Mới – Blend màu nắng tuyệt đẹp trong Photoshop
Trong hướng dẫn này, tôi sẽ chỉ cho bạn làm thế nào bạn có thể thêm một hiệu ứng hình ảnh đẹp mềm mại cho các bức ảnh của bạn.
Lưu ý: Bạn sẽ cần Photoshop CS3 hoặc cao hơn để làm theo hướng dẫn này.
Chuẩn bị
- Woman (Stock)
- Starry Texture
Bước 1
Mở bất kỳ hình ảnh trong Photoshop, tôi đang sử dụng hình ảnh người phụ nữ cho hướng dẫn này nhưng tự do lựa chọn của riêng bạn. Để mở bất kỳ hình ảnh trong Photoshop, chọn File> Open và mở hình ảnh.
Ảnh sử dụng trong tut (Đã share)

Bước 2
Trước tiên tôi sẽ lightness người phụ nữ bằng cách sử dụng Curves (Layer > New Adjustment Layer> Curves ) lớp điều chỉnh và sau đó tôi thêm tone Cyan.
Dưới đây là các giá trị cho Curves.
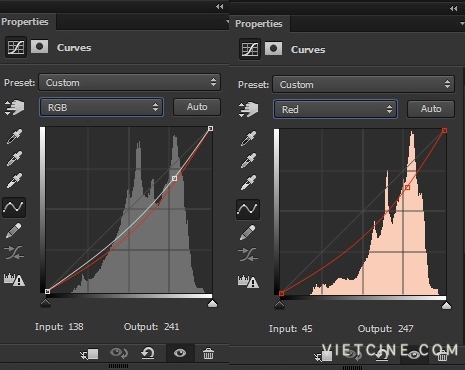
Kết quả:

Bước 3
Bây giờ chúng ta sẽ tạo ra một hiệu ứng ánh sáng để tăng cường ánh sáng . Tạo một layer mới và đặt tên là “Light” . Đặt foreground #772524 . Dùng Brush Tool (B) và sau đó sử dụng một bàn chải tròn mềm (soft round brush) để tạo stroke ở góc trên bên trái.
![[IMG]](http://i.imgur.com/cm7g5Q4.jpg)
Thay đổi chế độ hòa trộn của layer này thành Linear Dodge và giảm Opacity xuống 70%.
Kết quả với nhiều hiệu ứng ánh sáng rực.
![[IMG]](http://i.imgur.com/G52n1v1.jpg)
Bước 4
Bây giờ thêm Color Lookup và tôi đã sử dụng một bộ lọc Crispy Warm tới ảnh .
![[IMG]](http://i.imgur.com/1Zz41oG.jpg)
Kết quả:
![[IMG]](http://i.imgur.com/3ztdL9X.jpg)
Bước 5
Thêm một lớp Color Balance để thêm màu sắc cho bức ảnh. Tôi đang hướng tới để thêm tông màu Magenta cho bức ảnh mà bạn có thể sử dụng bất kỳ màu sắc mà bạn. Chỉ cần tăng giá trị của màu đó nhưng tôi đã thay đổi các giá trị chỉ cho Midtones và Highlights.
Bạn có thể thêm Shadows nếu cần thiết .
![[IMG]](http://i.imgur.com/YRcidA5.jpg)
Giảm Opacity của Color Balance thành 50%. Đây là các kết quả với tông màu Magenta .
![[IMG]](http://i.imgur.com/tO8q2Hg.jpg)
Bước 6
Mở Starry texture và đặt starry4 đến tài liệu chính. Đặt nó như thể hiện trong hình dưới đây. Nếu cần thay đổi kích thước sử dụng Transform Tool ( Ctrl + T ).
![[IMG]](http://i.imgur.com/cmrGrNX.jpg)
Thay đổi chế độ hòa trộn của starry4 thành Screen và giảm Opacity xuống 70% .
![[IMG]](http://i.imgur.com/M9P1Me0.jpg)
Bước 7
Tôi sử dụng một lớp điều chỉnh Hue/Saturationn để starry4 như clipping mask ( nhấn vào nút màu đỏ cho clipping mask ). Chọn Colorize và sử dụng các thiết lập sau:
![[IMG]](http://i.imgur.com/A5ORMwP.jpg)
Kết quả với màu sắc phù hợp của starry4 với nền .
![[IMG]](http://i.imgur.com/A4nGEfz.jpg)
Điều chỉnh cuối cùng
Bước 8
Thêm Brightness/Contrast để ảnh giảm độ sáng và tăng độ tương phản .
![[IMG]](http://i.imgur.com/zjXpUVA.jpg)
Kết quả với độ sáng giảm và tăng độ tương phản.
![[IMG]](http://i.imgur.com/bExNno1.jpg)
Bước 9
Thêm một lớp Color Balance đến toàn bộ khung cảnh. Dưới đây là các giá trị.
![[IMG]](http://i.imgur.com/yrJkhZ4.jpg)
Giảm Opacity của Color Balance xuống 70%. Và đây là kết quả:
![[IMG]](http://i.imgur.com/pg9X453.jpg)
Bước 10
Bây giờ thêm một Radial Blur cho ảnh bằng cách chọn Filter> Blur > Radial Blur. Thiết lập các thiết lập như trong hình dưới đây.
![[IMG]](http://i.imgur.com/cOZuHfa.jpg)
Thay đổi chế độ hòa trộn của layer có dán tem này là Soft Light và giảm Opacity xuống 70% . Hãy thiết lập Opacity theo nhu cầu của bạn, nhưng hãy nhớ giảm, nếu không thì bạn sẽ nhận được vùng tối phía dưới và bên phải của bức ảnh.
Đây là KQ cuối cùng:
![[IMG]](http://i.imgur.com/uOJqeUP.jpg)

